Qualtrics offers a fairly easy way to set up block randomization in your study. Just follow these steps:
-
Set up one condition of your study as you normally would in Qualtrics, putting all the questions in one block.
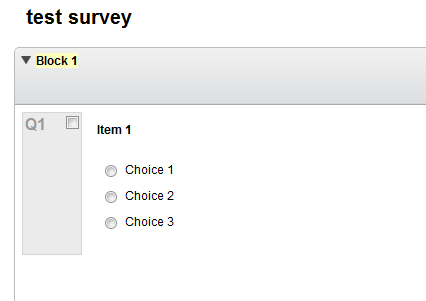
-
Use the Block Options in the top-right corner of the block to copy the block as many times as you have conditions. Make changes to these blocks for each condition as necessary.
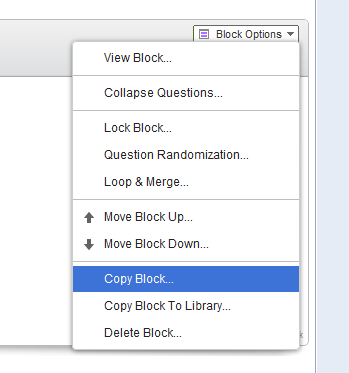
-
Click on “Survey Flow”. Click the option to “Add a New Element Here”.
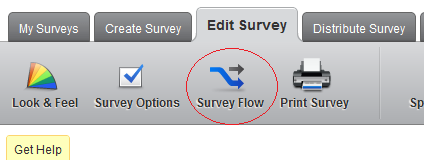
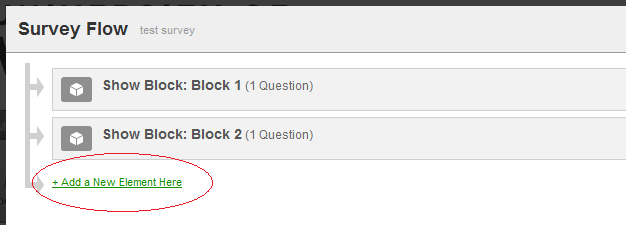
-
Add a Randomizer from the list of elements.
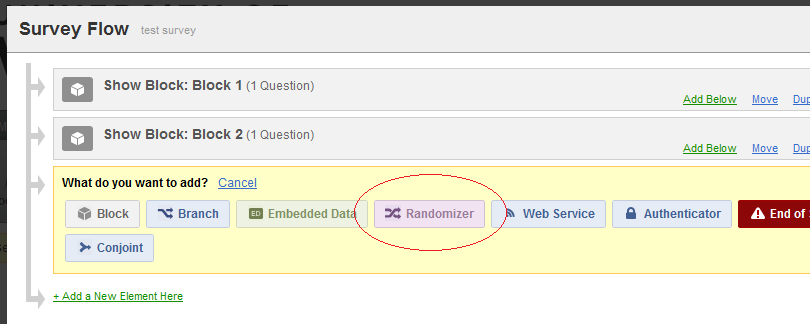
-
Click and drag the blocks using the “Move” button to insert them underneath the randomizer. The number in the box should automatically update according to how many blocks are underneath, but set it to 1 so it will only display one of the blocks. Click on “Evenly Present Elements” for the block randomization magic.
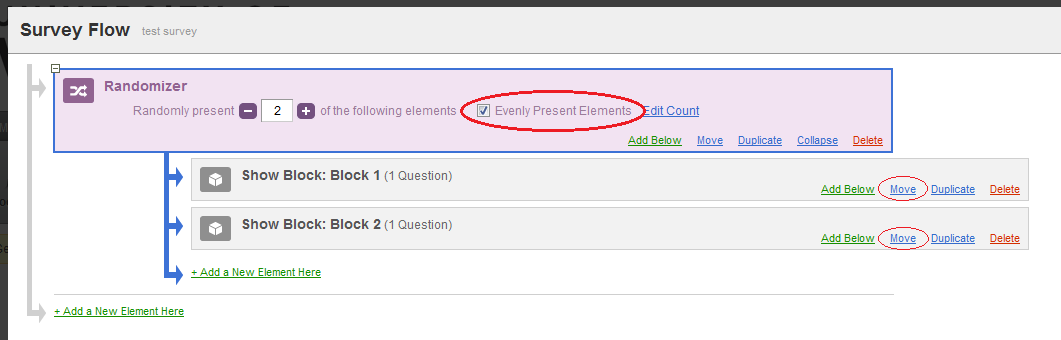
-
After running your study, when downloading the data, select “Export Randomized Viewing Order data” so the data file will indicate which blocks each participant saw. Or if this doesn’t work for you for whatever reason, you can still figure it out using the question numbers.
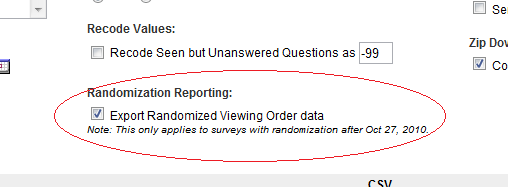
That is the basic process, but more complex scenarios are possible. If the majority of your study is the same throughout conditions, you can include blocks of items above and below the randomizer. Or if you need condition-specific content, followed by general content, followed by condition-specific content again, these instructions can show you how to do it. Or if you have multiple manipulations, you can use more than one randomizer (and even nest one randomizer inside another, if necessary). Enjoy!
